ВВЕДЕНИЕ
Массовый переход всех отраслей экономики развитых стран на цифровые технологии приводит к еще большему росту объема необходимой для их деятельности информации. С другой стороны компьютерные технологии ее обработки значительно ускоряют извлечение необходимых данных, получение нужной производной информации, что в результате приводит к более оперативному принятию управленческих решений, расчету объективных технических норм и нормативов. В связи с этим на первый план выходит качество соответствующего программного обеспечения. Несмотря на то, что в современном мире физически информация хранится в двоичном коде, обеспечение человеко-машинного интерфейса породило большое разнообразие форматов данных Приложение «DataBrowser», имеющее встроенные средства управления данными их представление в виде документов распространенных форматов, интуитивно понятный интерфейс, аналогичный популярной «Microsoft Excel», не претендует на универсальность, но в какой-то мере делает доступной разработку информационных систем обычным пользователем персональных компьютеров (ПК). Программа создана с использованием библиотек Stingray® «Objective Studio», SQLite 3.0 и MySQL.РАБОЧИЕ КНИГИ
Создание новой рабочей книги
Создать новую рабочую книгу можно, нажав мышкой кнопку на панели быстрого запуска или кнопку главного меню и выбрав вариант меню «Создать» (см. рис. 1). Новая рабочая книга будет состоять из одного чистого листа (рис. 22). Окно рабочей книги располагается в рабочей области программы «DataBrowser» и имеет собственный заголовок в виде закладки слева вверху, все создаваемые рабочие книги имеют закладку разного цвета. Файлы создаваемых рабочих книг системы имеют расширение «dwb», хотя позднее можно задать любое расширение или вообще удалить его, при открытии такого файла из программы он все равно будет открыт как рабочая книга. Тем не менее, рекомендуется использовать расширение, так как при ассоциации приложения с данным типом фалов Stamm будет запускаться автоматически при выборе любого файла с расширением «dwb» в проводнике Windows. При создании новой рабочей книги, она по умолчанию получает имя Рабочая книга 1…N, где N соответствует числу открытых во время текущего сеанса работы с программой рабочих книг. При каждом новом запуске программы процесс задания имени документа рабочей книги повторяется, при выходе из программы или при закрытии окна после редактирования книги система запрашивает для нее уникальное имя.

Рис. 1. Создание новой рабочей книги «DataBrowser»

Рис. 2. Новая рабочая книга «DataBrowser»
Открытие существующей рабочей книги
Если приложение не запущено, открыть рабочую книгу можно прямо из проводника Windows, дважды щелкнув курсором мышки на имени нужной рабочей книги. Это возможно, если файл имеет расширение «dwb» и данный тип файлов в операционной системе ассоциирован (связан) с приложением «DataBrowser». Такую связь можно создать в проводнике Windows, выбрав файл с расширением рабочей книги, затем вызвать контекстное меню, нажав правую кнопку мыши и выбрать вариант «Открыть с помощью» – «Выбрать программу». В появившейся панели диалога должно быть включено свойство «Использовать выбранную программу для всех файлов такого типа». Для завершения привязки необходимо выбрать приложение Stamm. Из работающей программы открыть рабочую книгу можно, нажав мышкой кнопку «Открыть» на панели быстрого запуска или нажав кнопку главного меню и выбрав вариант меню Открыть. При этом появляется панель диалога открытия файла (рис. 2а). При нажатии кнопки главного меню справа расположен список рабочих книг, с которыми ранее работали на компьютере, можно выбрать рабочие книги, которые редактировались во время последних 4 сеансов работы с ПК (см. рис. 2б). Наиболее оперативный способ загрузки книг в приложение через панели навигации (см. раздел 2.5).

|
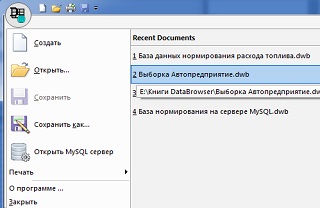
|
| a) Через панель диалога «Открыть» | b) Из списка последних открытых книг |
Сохранение рабочей книги
Сохранить рабочую книгу можно, нажав мышкой кнопку «Сохранить» на панели быстрого запуска или нажав главную кнопку приложения и выбрав вариант «Сохранить».
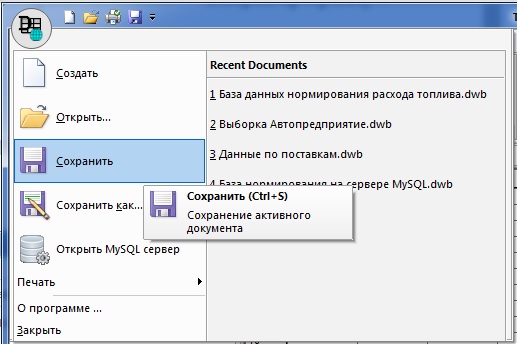
Рис. 4. Сохранение рабочей книги «DataBrowser»
Изменение имени рабочей книги
Изменить имя рабочей книги можно, выбрав вариант главного меню «Сохранить как ...» (рис. 4). Другая возможность - использовать средства файловой системы Windows, находясь в любой панели выбора файлов или проводнике Windows, дважды щелкнув мышкой на имени файла рабочей книги или нажав клавишу F2, изменить его (см. рис. 5).
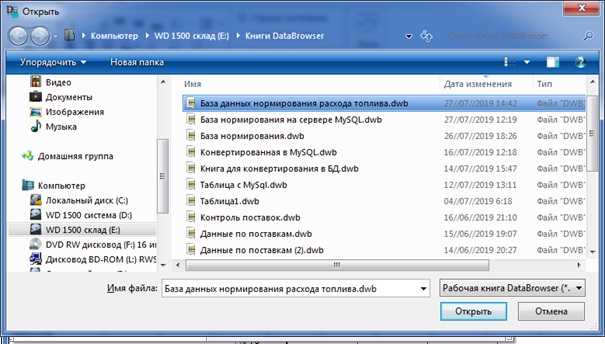
Рис. 5. Изменение имени рабочей книги «DataBrowser»
Экспорт и импорт рабочих книг
Рабочая книга может быть преобразована в один из форматов баз данных, поддерживаемых приложением, для этого используется вкладка «Правка» ленты приложения, в панели «Конвертирование» которой, есть кнопка с выпадающим меню, где можно выбрать формат для преобразования (рис. 6).
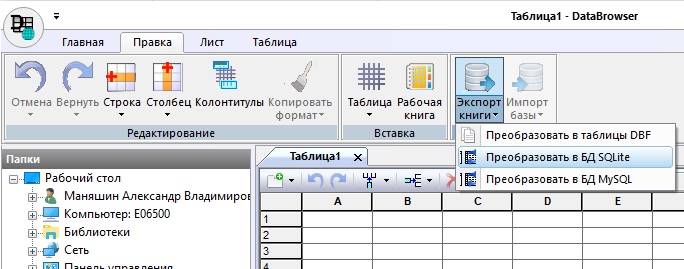
Рис. 6. Конвертирование рабочей книги «DataBrowser»
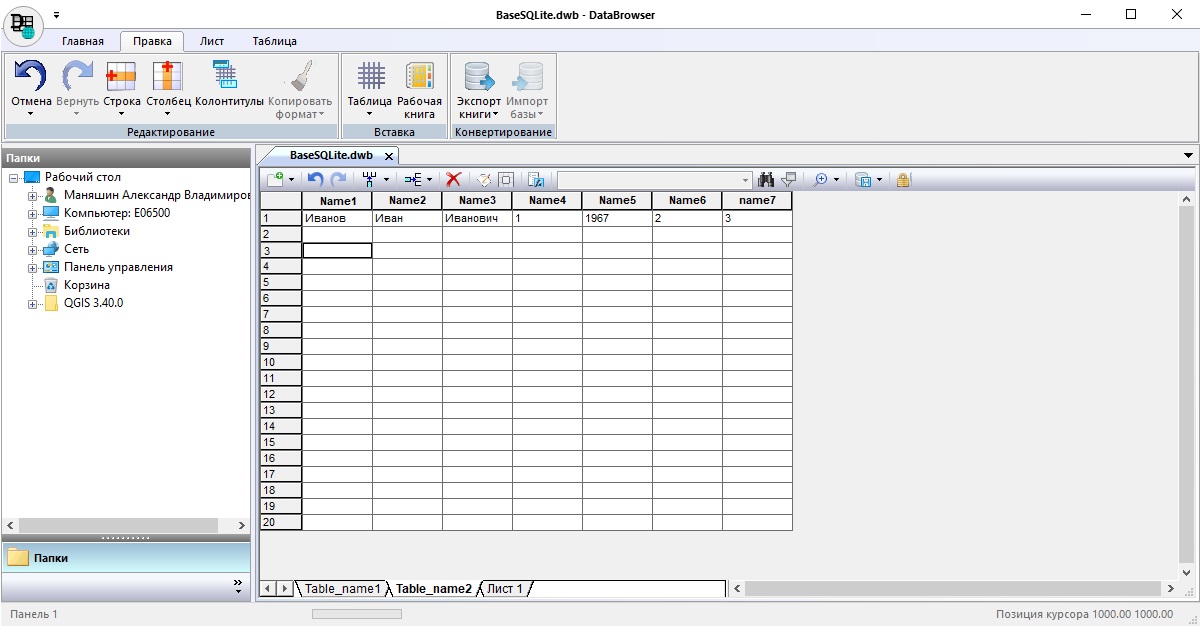
Рис. 7. Подготовка рабочей книги «DataBrowser» к преобразованию в формат БД
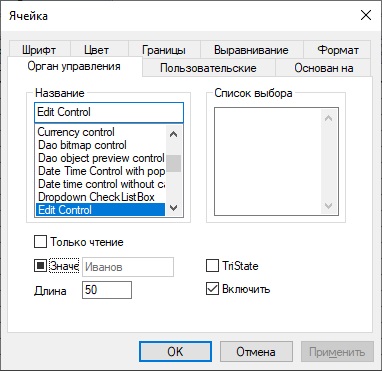
Рис. 8. Определение длины будущего поля данных
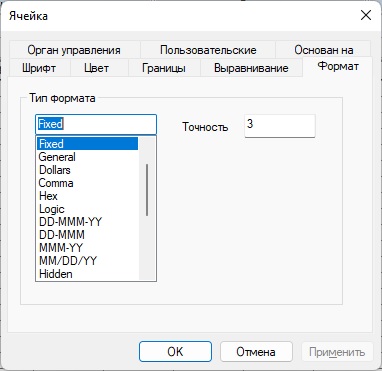
Рис. 9. Выбор типа поля данных и точности вещественных чисел
Преобразование рабочей книги в формат «dbf»
Так как таблицы dbf представляют собой отдельные файлы, то в этом случае будет создано несколько отдельных файлов по числу листов конвертируемой рабочей книги. Выберем из выпадающего меню кнопки «Экспорт книги» вкладки «Правка» ленты приложения, в панели «Конвертирование» вариант «Преобразовать в таблицы dbf». Появится панель для окончательной настройки полей будущих таблиц (рис. 10).
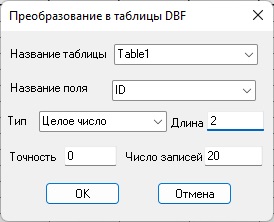
Рис. 10. Панель настройки конвертирования рабочей книги в таблицы dbf
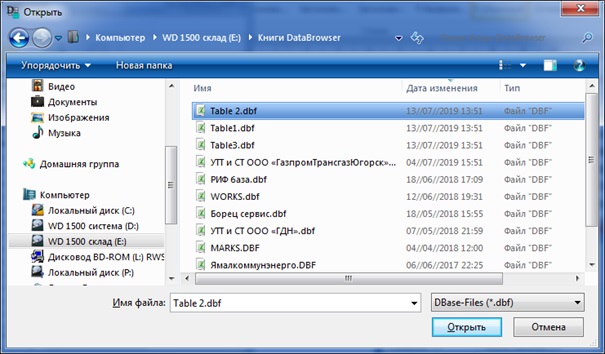
Рис. 11. Конвертированные файлы таблиц dbf
Преобразование рабочей книги в формат SQLite»
В этом случае все таблицы создаваемой базы хранятся в одном файле. Выберем из выпадающего меню кнопки «Экспорт книги» вкладки «Правка» ленты приложения, в панели «Конвертирование» вариант «Преобразовать в БД SQLite». Появится панель для окончательной настройки полей будущих таблиц БД (рис. 12).
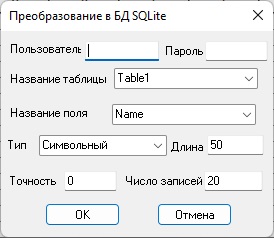
Рис. 12. Настройка экспорта книги в базу данных SQLite
Преобразование рабочей книги в формат MySQL»
В этом случае сама база и таблицы хранятся на сервере, поэтому необходимо подключиться к серверу MySQL. При этом у пользователя должны быть полномочия для создания базы данных и таблиц. Выберем из выпадающего меню кнопки «Экспорт книги» вкладки «Правка» ленты приложения, в панели «Конвертирование» вариант «Преобразовать в БД MySQL». Появится панель для окончательной настройки полей будущих таблиц БД (рис. 13).

Рис. 13. Панель настройки экспорта в БД MySQL. Создание новой базы

Рис. 14. Панель настройки экспорта в БД MySQL. Выбор таблицы

Рис. 15. Панель настройки экспорта в БД MySQL. Настройка полей
ФОРМАТЫ ДАННЫХ, ПОДДЕРЖИВАЕМЫЕ «DATABROWSER»
Собственный формат программы
Проприетарная рабочая книга программы может содержать три основных типа листов: - рабочий лист DataBrowser; - листы для доступа к таблицам популярных баз данных; - листы для отбора данных из таблиц БД.Общий вид и основные элементы листов рабочей книги
Основные элементы рабочего листа (интерфейс листов листы для отбора данных из таблиц БД практически аналогичен) можно видеть на рисунке 16, к ним относятся Заголовки столбцов листа. Заголовки строк листа. Горизонтальная полоса прокрутки листа. Вертикальная полоса прокрутки листа. Ячейки.

Рис. 16. Рабочий лист «DataBrowser»

Рис. 17. Лист управления таблицей базы данных
Перемещение и прокрутка внутри листа
Чтобы передвигаться по ячейкам листа, используйте мышь или клавиши перемещения (табл. 1). Когда на ячейку устанавливается указатель, она становится активной. Для просмотра на экране различных участков листа служат полосы прокрутки. Вертикальная прокрутка может быть осуществлена с помощью колесика прокрутки манипулятора мышь. Положение бегунка показывает относительное расположение на листе отображаемой на экране области с учетом незаполненных строк и столбцов, а его размер - относительную величину.
| Чтобы перейти | Сделайте следующее |
| На одну строку вверх или вниз | Нажмите кнопку на вертикальной полосе прокрутки |
| На один столбец влево или вправо | Нажмите кнопку на горизонтальной полосе прокрутки |
| На один экран вверх или вниз | Укажите вертикальную полосу прокрутки выше или ниже бегунка |
| На один экран влево или вправо | Укажите горизонтальную полосу прокрутки слева или справа от бегунка |
| На большое расстояние | Перетащите бегунок на нужную позицию. Если лист слишком большой, удерживайте при перетаскивании клавишу SHIFT |
Активная ячейка
Выделенная ячейка, в которую вводятся данные при наборе на клавиатуре. Только одна ячейка может быть активной в каждый момент времени. Активная ячейка выделена толстой рамкой.Манипуляции с ячейками листа
Ввод чисел, текста, даты или времени суток
1. Укажите ячейку, в которую необходимо ввести данные. 2. Наберите данные и нажмите клавишу [ENTER] или клавишу табуляции. 3. При вводе даты используйте точку или дефис в качестве разделителя, например, 09.05.96 или 09-05-96. Чтобы ввести текущую дату, нажмите клавиши [CTRL]+; (точка с запятой). Чтобы ввести данные в строки в виде списка, заполните ячейку первого столбца, а затем нажмите клавишу табуляции для перемещения в следующую ячейку. После ввода данных в первую строку нажмите клавишу ENTER, чтобы перейти на начало следующей. Если ячейка, расположенная в начале следующей строки не становится активной, выберите команду «Параметры» в меню «Сервис», а затем – вкладку «Правка». В группе «Параметры» установите флажок «Переход к другой ячейке после ввода», а затем из списка в направлении выберите «Вниз».Ввод формул, подсчет сумм
Для ввода формул в активную ячейку набор начинается с символа «=». Структура формул аналогична, используемой в Microsoft Excel. Однако состав и названия функций используемых в формулах могут отличаться, кроме того диапазон ячеек в строке формулы обозначается как «a1..e12» в отличие от «a1:a12» в Excel. Все допустимые для использования в формулах функции рассмотрены ниже. Для подсчета суммы можно ввести в ячейку формулу суммирования =Sum(…) с указанием диапазона складываемых ячеек. Более простой вариант - выделить диапазон ячеек, по которому находится сумма, нажать кнопку на панели быстрого запуска рабочей книги, если таковая имеется и настроена.Отмена ввода данных
Чтобы отменить ввод данных перед нажатием клавиши [ENTER], нажмите клавишу [ESC]. Чтобы отменить уже введенные данные, нажмите кнопку на главной панели быстрого запуска или выберите вариант «Отменить» вкладки «Правка» ленты приложения. Последнее действие можно повторять многократно для всех манипуляций выполненных с содержимым рабочей книги с момента ее открытия или сохранения. Если сохранить рабочую книгу, отменить все предыдущие манипуляции будет невозможно.Возврат отмененных действий
Вернуть ошибочно отмененные действия можно нажатием клавиши [CTRL]+ [Backspace] или нажав на главной панели инструментов, либо выберите вариант меню «Правка» «Вернуть».Выделение ячеек на листе
Выполнение большей части команд и задач в «DataBrowser» становится возможным после выделения ячеек, с которыми необходимо произвести те или иные действия (табл. 2). Необходимо отметить, что выделение все строки или столбца в случае некоторых типов листов DataBrowser возможно, если установить отметку «Выделять столбец» во вкладке «Лист» ленты приложения. Интерфейс DataBrowser допускает выделение строк или столбцов, не являющихся соседними (табл. 2), однако при этом не все манипуляции с выделенным диапазоном ячеек будут возможны. Например, нельзя будет удалить несмежные столбцы или строки.
| Чтобы выделить | Сделайте следующее |
| Отдельную ячейку | Укажите ячейку или перейдите к ней, используя клавиши перемещения курсора |
| Диапазон ячеек | Протащите указатель от первой ячейки диапазона к последней |
| Все ячейки листа | Нажмите кнопку Выделить все |
| Большой диапазон ячеек | Укажите первую ячейку, затем, удерживая нажатой клавишу SHIFT, укажите последнюю ячейку диапазона. Для перемещения к последней ячейке можно использовать полосы прокрутки |
| Всю строку | Укажите заголовок строки |
| Весь столбец | Укажите заголовок столбца |
| Смежные строки или столбцы | Протащите указатель по заголовкам строк или столбцов. Иначе, выделите первую строку или первый столбец, затем, удерживая нажатой клавишу SHIFT, выделите последнюю строку или последний столбец |
| Несмежные строки или столбцы | Выделите первую строку или первый столбец, затем, удерживая нажатой клавишу CTRL, выделите остальные строки или столбцы |
| Большее или меньшее количество ячеек по сравнению с текущим диапазоном | Удерживая нажатой клавишу SHIFT, укажите последнюю ячейку, которую необходимо включить во вновь выделяемый диапазон. Прямоугольная область между текущей ячейкой и указанной ячейкой образует новый диапазон |
Отмена выделения ячеек
Чтобы отменить выделение ячеек, щелкните любую ячейку листа. Изменение содержимого ячейки 1. Дважды щелкните ячейку, содержимое которой необходимо изменить. 2. Измените содержимое ячейки. 3. Для сохранения изменений нажмите клавишу ENTER. Для отмены изменений нажмите клавишу ESC.Очистка и удаление ячеек, строк и столбцов
При удалении ячейки «DataBrowser» так перемещает соседние ячейки, чтобы они заполнили освободившееся место. При очистке ячейки удаляется ее содержимое (формулы и данные), форматы, а сама ячейка остается на листе. Очистка ячейки 1. Выделите ячейки, строки или столбцы, которые следует очистить. 2. В меню Правка выберите команду Очистить. При нажатии клавиш DELETE и BACKSPACE «DataBrowser» удаляет содержимое ячейки, оставляя без изменения ее формат. Значение очищенной ячейки равно 0 (нулю). Именно такое значение получает формула, содержащая ссылку на эту ячейку.Перемещение и копирование ячеек
При использовании перетаскивания, а также команд Вырезать, Копировать и Вставить, «DataBrowser» полностью копирует ячейку, включая формулы и возвращаемые ими значения, органы управления, примечания и форматы. Если область копирования содержит скрытые ячейки, они также будут скопированы. Существует возможность просмотра всех ячеек, которые содержатся в скрытых строках или столбцах области вставки. Перемещение и копирование части содержимого ячейки в другую ячейку 1. Дважды щелкните ячейку, содержимое которой нужно изменить. 2. В ячейке выделите символы, которые нужно скопировать или переместить. 3. Чтобы переместить выбранные символы, выберите команду Вырезать. Чтобы скопировать выбранные символы, выберите команду Копировать. 1. Наведите указатель на ячейку, в которую нужно скопировать или переместить данные. 2. Укажите в ячейке место, в которое следует поместить данные. 3. Выберите команду Вставить. 4. Нажмите клавишу ENTER. Чтобы скопировать всю ячейку или часть формулы, выделите символы, нажмите кнопку Копировать, а затем нажав клавишу ESC, выйдите из ячейки. Наведите указатель на ячейку, в которую нужно вставить данные, и дважды нажмите кнопку мыши, затем установите курсор вставки и нажмите кнопку Вставить. После двойного щелчка на ячейке или нажатия клавиши F2, курсор передвигается только в пределах этой ячейки. Чтобы перейти в другую ячейку, предварительно нажмите клавишу ENTER для завершения правки текущей ячейки. Изменение шрифта его размера и других вариантов оформления текста При помощи кнопок на панели быстрого запуска Форматирование можно изменить шрифт, размер шрифта и цвет шрифта. Если некоторые данные в ячейке не видны, то чтобы вместить их, текст можно сжать. Затем при изменении ширины столбца размер текста в «DataBrowser» будет меняться автоматически. На вкладке Шрифт (в меню Формат команда Ячейки) можно вычеркнуть выделенный текст или сделать его «перечеркнутым», а также придать символам формат верхнего и нижнего индексов. 1. Выделите ячейки, формат которых необходимо изменить. 2. В меню Формат выберите команду Ячейки, а затем перейдите к вкладке Выравнивание. Установите флажок автоподбор ширины. Сжатие текста для отображения в ячейке всех данных Если в ячейке видны не все данные, то чтобы не пришлось изменять ширину столбца, размер шрифта этих данных можно уменьшить. Для отображения в ячейке нескольких строк на вкладке Выравнивание установите флажок «переносить по словам».Манипуляции со строками
Вставка строк
1. Для вставки одной строки щелкните ячейку в строке, над которой следует вставить новую строку. Например, если щелкнуть ячейку в строке 3, то над ней будет вставлена новая строка. 2. Во вкладке Рабочий лист Ленты приложения выберите меню кнопки Строка, затем вариант Правка-Вставить (рис. 18) или просто нажмите кнопку Строка.
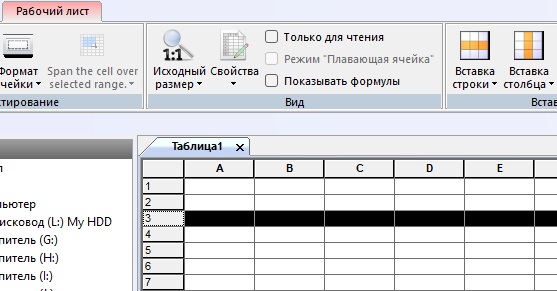
Рис. 18. Вставка строки в рабочий лист
Удаление строк
Для удаления выделите строки, подлежащие удалению на вкладке "Рабочий лист" Ленты приложения, выберите меню кнопки Строка, затем вариант Правка-Удалить (рис. 19).

Рис. 19: Удаление строк в рабочем листеt
Манипуляции со столбцами
Скрытие
Для того чтобы скрыть один или несколько столбцов, выделите их мышью, а затем щелкните курсором мыши на заголовке нужного столбца и, не отпуская левой кнопки, передвигайте мышь, пока не выделите все нужные столбцы. Затем выберите вариант меню «Формат» - «Столбец» - «Скрыть». Скрытые столбцы можно снова показать в их первоначальной ширине, дважды щелкнув левой кнопкой мыши на правой границе заголовка столбца предшествующего скрытым, или выбрав вариант меню «Формат» - «Столбец» - «Показать».Вставка
Для того чтобы вставить столбец, переместите курсор в таблице в столбец, перед которым будет вставлен новый. Во вкладке "Рабочий лист" Ленты приложения, выберите меню кнопки Столбец «Правка» - «Вставить» или просто нажмите кнопку Столбец (рис. 20).
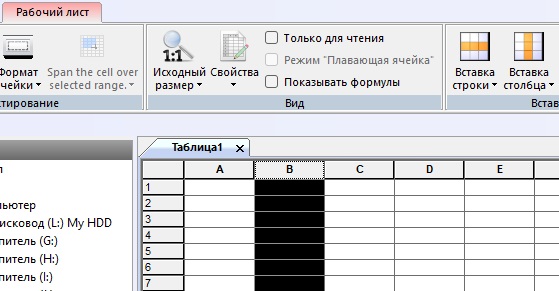
Рис. 20. Вставка столбца в рабочий лист
Удаление
Любой из столбцов или их группу можно целиком удалить из листа. Для этого щелкните курсором мыши на заголовке нужного столбца и, не отпуская левой кнопки, передвигайте мышь, пока не выделите все нужные столбцы. Затем выберите из меню кнопки Столбец вкладки Рабочий лист Ленты приложения вариант «Правка» - «Удалить» (рис. 21).

Рис. 21. Удаление столбцов
Изменение ширины столбца
Для того чтобы изменить ширину столбца, поместите курсор мыши на правую границу его заголовка (при этом он приобретет форму двунаправленной стрелки) и, нажав ее левую кнопку, протащите границу столбца до нужных размеров. Для увеличения или уменьшения размеров столбца дважды щелкните на линии - разделителе между двумя смежными заголовками.Изменение заголовка столбца
Для того чтобы изменить заголовок столбца, переместите курсор в таблице в столбец, заголовок которого изменяется. На вкладке Рабочий лист Ленты приложения выберите вариант меню кнопки «Столбец» «Заголовок». Или поместите курсор мыши на нужный заголовок и, нажав правую ее кнопку, выберите из контекстного меню вариант «Заголовок». После чего можно редактировать заголовок как обычно. Для закрепления отредактированного текста заголовка нажмите клавишу [Enter].Колонтитулы
Колонтитулы - это информация, не отображаемая на рабочем листе при работе с ним, но выводимая при печати листа на принтере внизу (нижний колонтитул) и вверху (верхний колонтитул) страниц. Колонтитулы можно настроить, для этого используют вариант Лента приложения – вкладка «Рабочий лист» - меню кнопки Свойства - «Колонтитулы» (рис. 22).
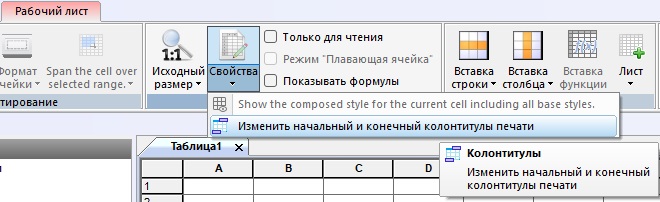
Рис. 22. Вызов настройки колонтитулов
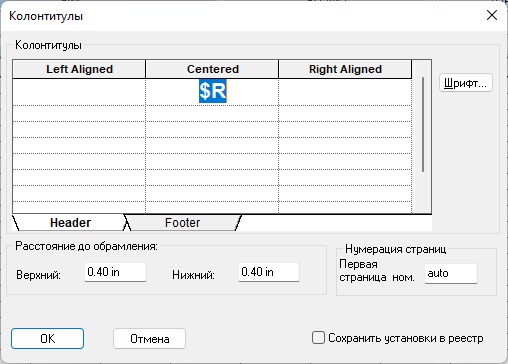
Рис. 23. Настройка колонтитулов
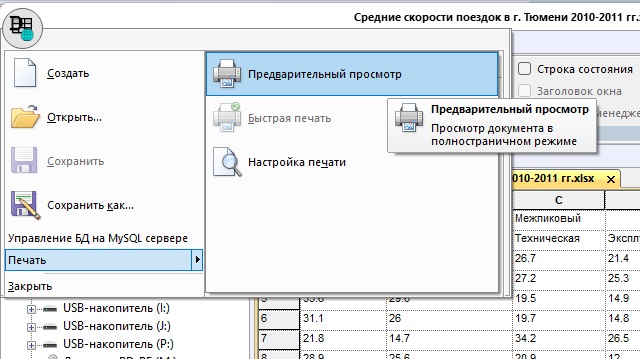
Figure. 24. Печать. Предварительный просмотр

Рис. 25. Предварительный просмотр
Поиск текста на листе
Для того чтобы найти текст на текущем листе, используется кнопка «Поиск указанного текста» на вкладке «Рабочий лист» Ленты приложения (рис. 26). После ввода нужного фрагмента текста в поле панели поиска (рис. 27) необходимо нажимать кнопку «Найти далее», последовательно, начиная от текущей позиции курсора, сверху-вниз будут выделяться совпадающие фрагменты текста, найденные в ячейках листа.
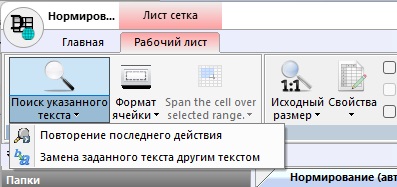
Рис. 26. Кнопка поиск текста ленты
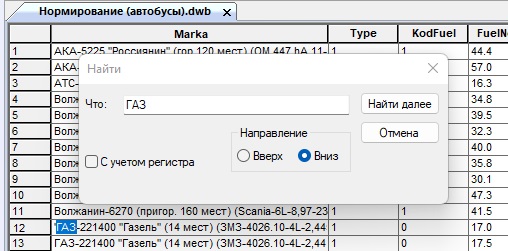
Рис. 27. Поиск текста в ячейках
Вставка нового листа
Чтобы добавить лист, нужно развернуть выпадающее меню кнопки «Таблица» на вкладке «Правка» ленты, из меню выбирается необходимый тип листа. В программе DataBrowser поддерживается несколько типов листов: первый – рабочий лист, остальные могут быть или браузером для таблицы БД, или выборкой из базы данных. Нужный тип выбирается из раскрывающегося списка кнопки «Таблица» из вкладки «Правка» ленты (рис. 29).
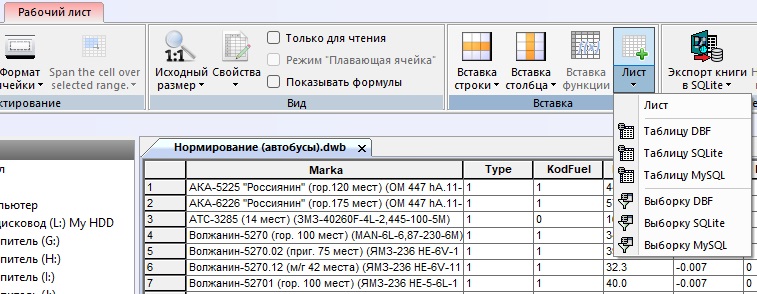
Рис. 29. Вставка, копирование, удаление листа рабочей книги. Лента
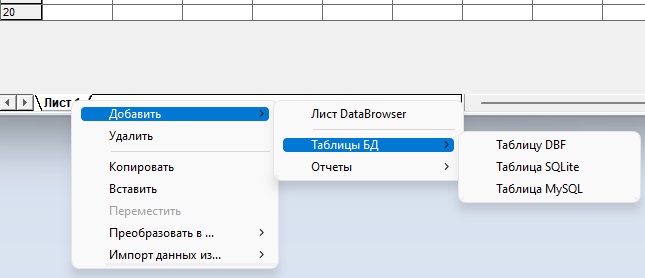
Рис. 30. Вставка, копирование, удаление листа рабочей книги. Контекстное меню рабочего листа
Удаление листов из книги
Выберите листы, которые нужно удалить. Чтобы выделить несколько листов, необходимо щелкать по их ярлычкам мышкой, удерживая нажатой клавишу CTRL. Выбирается выпадающее меню нажатием правой кнопки мышки, из него выбирается команда «Удалить» (рис 31).
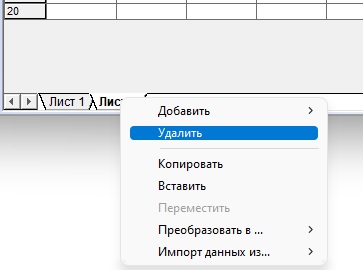
Рис. 31. Удаление листа из рабочей книги
Изменение масштаба отображения листа
Масштаб отображения данных может быть увеличен или уменьшен при растягивании окна приложения за рамку, а также при выборе одного из вариантов выпадающего меню кнопки «Масштаб» из вкладки «Правка» ленты (рис. 18).
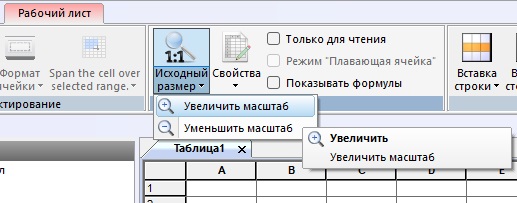
Рис. 32. Изменение масштаба отображения данных листа рабочей книги
Управление данными
Числовые и иные данные могут храниться в рабочих листах книги «DataBrowser», число строк или столбцов в которых ограничено только объемом свободной памяти системы. Числа или текст в ячейки могут быть введены с клавиатуры или получены через буфер обмена Windows (Clipboard). Причем в последнем случае размеры рабочего листа изменяются динамически в соответствии с объёмом помещаемых данных, например, если лист содержал 20 строк, а помещаемый в него блок данных содержит 100 строк, то размер листа автоматически увеличивается до 100 строк.Использование специальных органов управления ячеек
Для более удобного восприятия данных различного вида можно использовать специальные методы отображения данных, которые доступны через вкладку – «Органы управления (Control)», панели «Ячейка» (рис. 33). Сначала необходимо выбрать ячейку или диапазон, вид отображения которого изменяется.Варианты отображения данных, доступные в программе, представлены в таблице. Например, данные из ограниченного набора могут быть представлены органами управления – Выпадающий список или Combo Box, а логические данные в виде элемента Check Box (см. табл. 4.1).
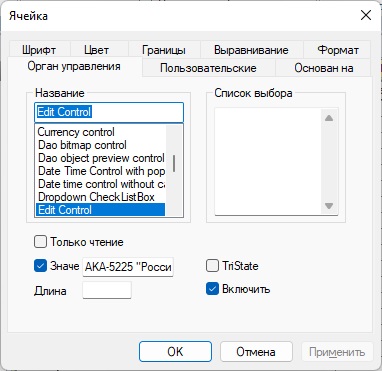
Рис. 33. Панель «Ячейка»
Использование формульного процессора
Любая ячейка листа может содержать математическое или логическое выражение, которое автоматически рассчитывается при его обновлении. Это выражение может содержать как константы, так и переменные в виде ссылок на другие ячейки. К выражению в ячейке применимы все правила, используемые в математических формулах, например, порядок вычислений, использование скобок и т.п. Формула обязательно начинается со знака ‘=’, например, «=12.235+d1*(a1-1.2)».Встроенные функции
Формульный процессор системы содержит набор стандартных функций, аналогичный Microsoft Excel. Стандартную функцию можно ввести в ячейку непосредственно с клавиатуры, например, «=AVG(12,11,22)». Другой вариант - использование специальной панели диалога, содержащей набор стандартных функций, для чего выбираем вариант вкладки «Вставка» категории ленты «Рабочий лист» Функция (рис. 34).
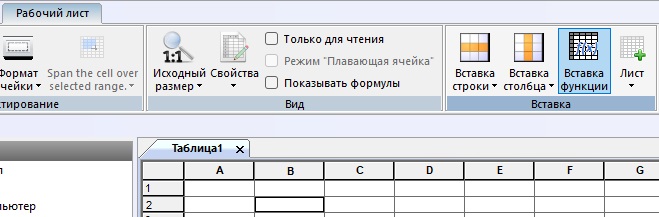
Рис. 34. Кнопка «Вставка функции»
Если необходимо ввести в ячейки листа большое число выражений, содержащих ссылки, и оценить правильность ввода формул и данных, необходимо переключить вид ячеек, сняв галочку у варианта меню Формулы-Значение выражения. Вместо результатов вычислений будут отображаться сами выражения, для того чтобы вернуться к отображению результатов вычислений, повторно отмечаем меню Формулы-Значение выражения.
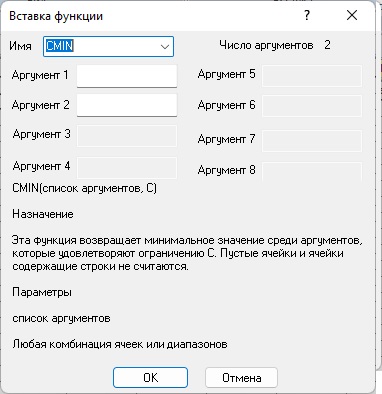
Рис. 35. Панель ввода стандартных функций
Упорядочивание данных
Для того чтобы отсортировать нужные данные, необходимо выделить необходимый диапазон ячеек и правой кнопкой мышки вызвать контекстное меню, в котором выполнить вариант отсортировать (рис. 36).
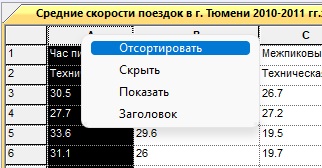
Fig. 36. Сортировка числовых данных
Специальные листы рабочей книги DataBrowser для управления данными в таблицах реляционных БД
Для редактирования данных в таблицах популярных форматов БД поддерживаемых программой, предназначены специальные листы, помещаемые в рабочую книгу DataBrowser, для вставки такого листа необходимо или нажать правую кнопку мыши при нахождении ее курсора на ярлыке любой рабочей книги программы (рис. 30). После чего в контекстном меню выбирается вариант «Добавить» - «Таблицы БД» -«Таблицу …». В последнем меню выбирается формат необходимой базы данных.Связывание рабочего листа с таблицей DBF
При связывании таблицы формата «DBF» с листом рабочей книги DataBrowser необходимо использовать стандартную панель открытия файла (рис. 37), в которой тип файлов и соответствующее расширение установлены как «dbf». Впрочем, при выборе варианта вставка «Таблица DBF» одним из способов, описанных выше, эта панель настраивается автоматически на выбор файлов этого типа.
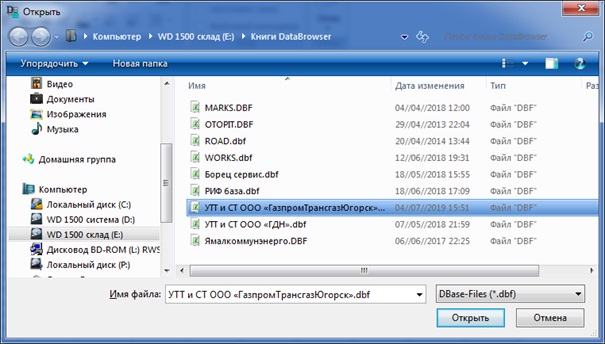
Fig. 37. Подключение к таблице «DBF»
Подключение к таблице SQLite
При открытии таблиц формата «SQLite» необходимо подключиться к выбранной базе данных через панель диалога (рис. 38). Сначала открывается стандартная панель выбора имени файла БД нажатием кнопки «…» на панели рис. 38, а затем выполняется подключение к выбранной базе данных нажатием на кнопку рядом «>». После этого из списка таблиц (рис. 39) выбирается нужная и завершается выбор нажатием кнопки «ОК» панели (рис. 39).

Fig. 38. Подключение к таблице «SQLite»

Fig. 39. Панель выбора таблицы «SQLite»
Подключение к таблице MySQL
Для подключения к базе данных «MySQL» необходимо установить соединение с сервером через панель диалога (рис. 40). После ввода имени или IP-адреса хоста, на котором расположен сервер, а затем имени пользователя и пароля нажатием кнопки «Соединить» на панели рис. 3.18 выполняется подключение к серверу. В DataBrowser реализована функция сохранения в реестре Windows последних вводимых пользователем в панель диалога (рис. 40) значений переменных, при следующем сеансе подключения к серверу они автоматически подставляются в соответствующие поля. После успешного подключения автоматически заполняется список имеющихся на сервере БД. Затем из списка баз данных на сервере (рис. 40) выбирается нужная БД (рис. 41), а затем необходимая таблица (рис. 42), выбор завершается нажатием кнопки «ОК» панели (рис. 42).
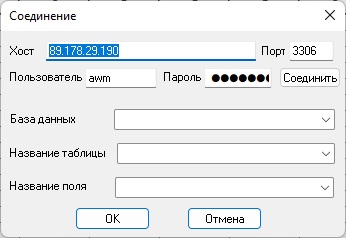
Fig. 40. Подключение к серверу «MySQL»

Fig. 41. Выбор базы данных на сервере «MySQL»
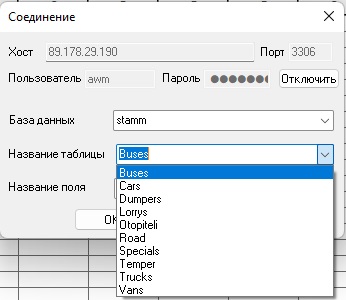
Fig. 42. Выбор таблицы базы данных «MySQL»
Специальные листы рабочей книги DataBrowser для отбора данных из реляционных БД
Для целенаправленного отбора данных из таблиц популярных баз данных, поддерживаемых программой, предназначены специальные листы, помещаемые в рабочую книгу DataBrowser, для вставки такого листа необходимо нажать правую кнопку мыши при нахождении ее курсора на ярлыке любой рабочей книги программы (рис. 43). После чего в контекстном меню выбирается вариант «Добавить» - «Отчеты» -«Выборку …». В последнем меню выбирается формат необходимой базы данных.
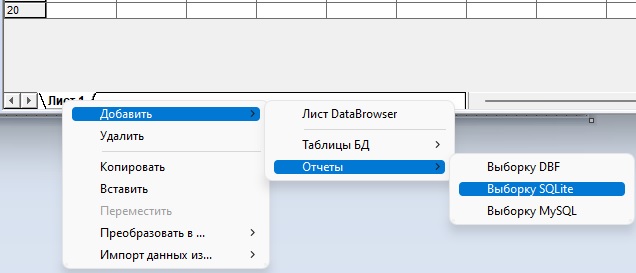
Fig. 43. Помещение в рабочую книгу DataBrowser листа для отбора данных из реляционной БД
Популярные базы данных
Реляционная база данных SQLite
SQLite - это внутрипроцессная библиотека, которая реализует автономный, бессерверный компонент движка базы данных SQL с нулевой конфигурацией транзакций. SQLite является наиболее часто развертываемой базой данных с открытым исходным кодом в общедоступной облачной инфраструктуре. SQLite-это встроенный компонент SQL database engine. В отличие от большинства других баз данных SQL, SQLite не имеет отдельного серверного процесса. SQLite читает и записывает непосредственно в обычные дисковые файлы. Полная база данных SQL с несколькими таблицами, индексами, триггерами и представлениями содержится в одном файле диска.Создание базы данных SQLite
База данных SQLite создается в программе при выборе варианта «Создать» главной кнопки приложения, или соответствующей кнопки настраиваемой панели инструментов. При этом необходимо в панели (рис. 44) выбрать тип документа «SQLIte база данных». В появившейся панели диалога (рис. 45) вводим имя первой таблицы базы данных. Рекомендуется использовать имена на латинице, без использования пробелов и спецсимволов.
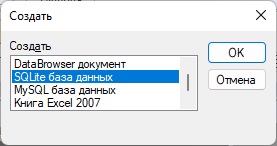
Fig. 44. Панель выбора типа нового документа DataBrowser

Fig. 45. Панель создания новой БД SQLite. Добавление таблицы
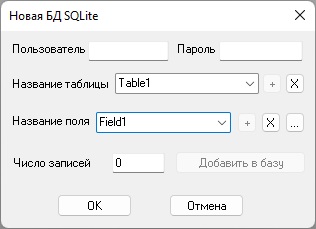
Fig. 46. Панель создания новой БД SQLite. Задание имени поля
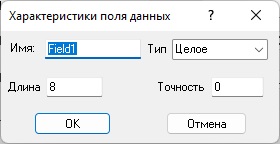
Рис. 47. Панель настройки характеристик полей таблицы
Использование данных SQLite
Реляционная база данных SQLite
База данных MySQL — это самая популярная в мире база данных с открытым кодом, Согласно db-engines.com, это вторая по популярности база данных SQL в целом. Благодаря своей проверенной производительности, надежности и простоте использования база данных MySQL наиболее часто используется для веб-приложений на таких ресурсах, как Facebook, Twitter, YouTube и т.п.Создание базы данных MySQL
База данных MySQL создается в программе при выборе варианта «Создать» главной кнопки приложения, или соответствующей кнопки настраиваемой панели инструментов. Если библиотека «libmaria.db» не находится в папке программы DataBrowser, то эта функция будет недоступна. При этом необходимо в панели (рис. 3.32) выбрать тип документа «MySQL база данных». Необходимо отметить, что кроме библиотеки «libmaria.db», если при соединении с MySQL сервером необходим ввод пароля, в папке с приложением DataBrowser нужно иметь и библиотеку «caching_sha2_password.dll».
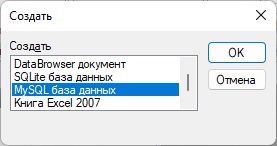
Fig. 48. Панель выбора типа нового документа DataBrowser при наличии libmariadb.dll

Fig. 49. Панель создания новой базы данных MySQL. Подключение
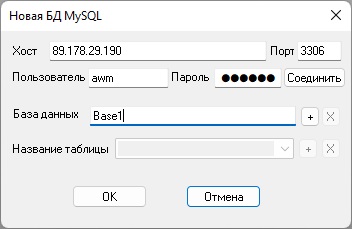
Fig. 50. Панель создания новой базы данных MySQL. Создание базы данных
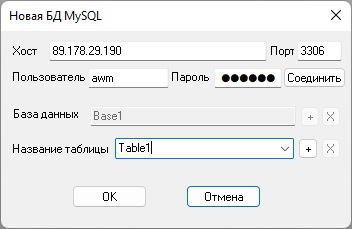
Рис. 51. Панель создания новой базы данных MySQL. Создание таблицы
Конвертирование рабочей книги в MySQL
Новую базу данных MySQL можно получить проще, если использовать экспорт рабочей книги DataBrowser.Открытие существующей базы MySQL
База данных MySQL может быть открыта для редактирования двумя способами - связывание таблиц существующей базы данных с рабочей книгой DataBrowser; - открытие базы на сервере. Связывание листов рабочей книги DataBrowser с таблицами MySQL рассмотрено в разделе sheets_mysql. Процесс открытия базы данных на сервере рассмотрен ниже в разделе .Управление сервером MySQL
В программе DataBrowser предусмотрено управление сервером MySQL. Панель для выполнения этой функции вызывается через кнопку главного меню приложения (рис. 52).

Рис. 52. Вариант главного меню «Открыть MySQL сервер».

Рис. 53. Панель управления MySQL сервером. Установка соединения
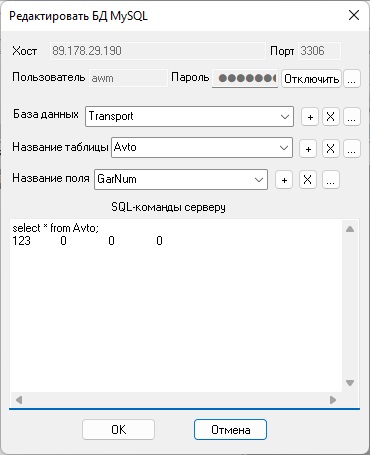
Рис. 54. Панель управления MySQL сервером. Установка соединения
Форматы для работы с текстом
Первые два формата поддерживают редактирование с разнообразным оформлением текста. Остальные могут создаваться приложением в виде электронных «твердых» копий и доступны для просмотра и печати. Тем не менее, все текстовые документы, используемые DataBrowser допускают копирование блоков текста и объектов в буфер обмена Windows для последующей вставки и использования в других типах документов, поддерживаемых этим приложением, а также всеми другими имеющими OLE-интерфейс.Формат RTF
RTF-редактор, используемый программой, поддерживается на уровне операционной системы Windows. Окно редактора представлено на рис. 55.
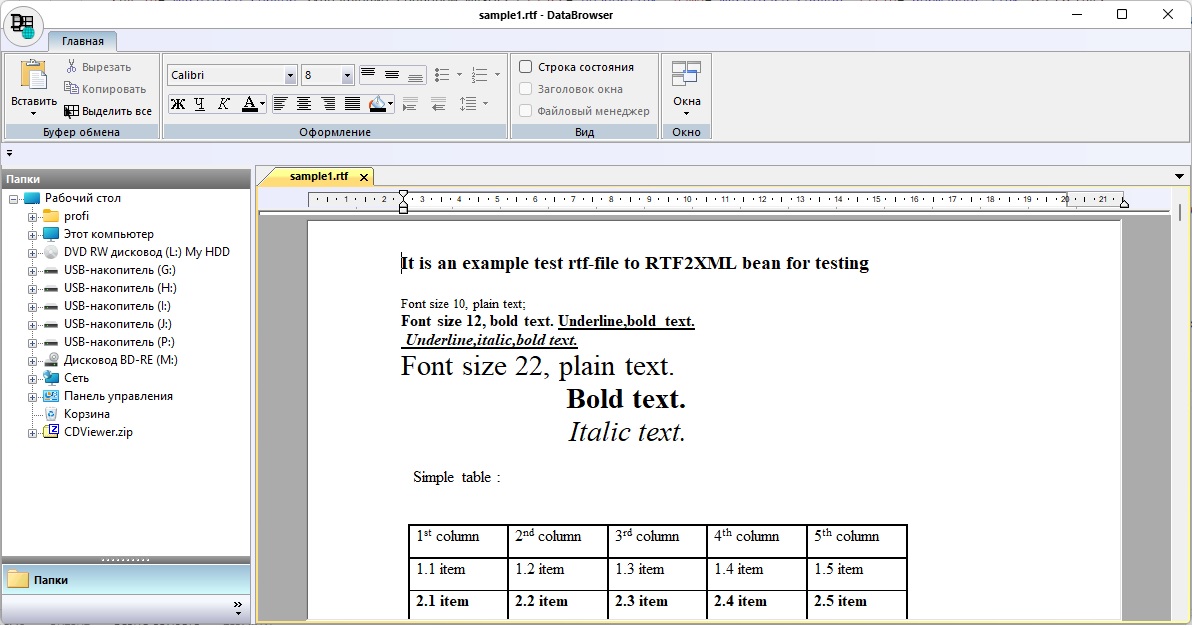
Рис. 55. Панель управления MySQL сервером. Установка соединения
